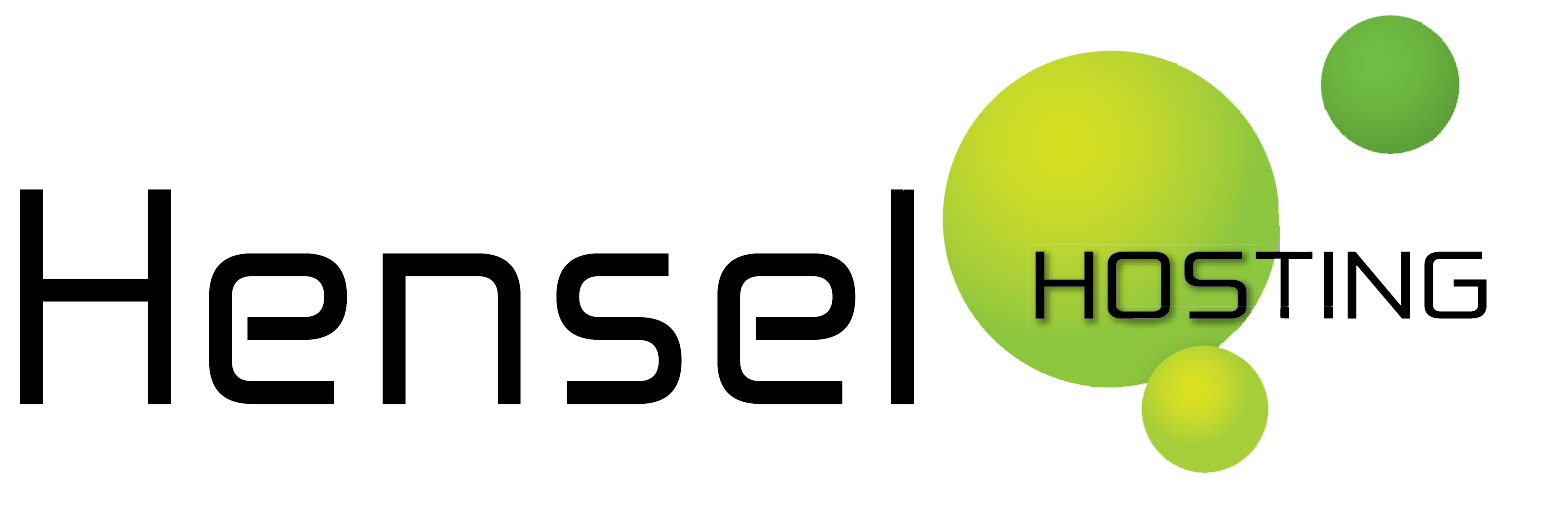In dit artikel wordt stap voor stap uitgelegd hoe je een e-mail account kunt configureren in Microsoft Outlook 2007/2010. De stappen worden toegelicht door middel van schermafbeeldingen.
Benodigde gegevens
Nadat je een e-mailadres hebt aangemaakt in het Customer Care Center van Hensel Hosting, kun je vervolgens met deze gegevens je Office/Outlook instellen om daarop e-mail te ontvangen.
[notification style=”warning” font_size=”12px” closeable=”true”] Let op: Als je wel onze SMTP server instelt, maar geen gebruikersnaam en wachtwoord instelt voor “uitgaande e-mail” krijg je bij het verzenden een foutmelding: “Relay Acces Denied”. [/notification]
[notification style=”tip” font_size=”12px” closeable=”true”] De servernaam voor jouw domein vindt je door in het Customer Care Center de gegevens van een e-mailbox opnieuw op te slaan (zonder wijzigingen). Dan krijg je alle gegevens te zien waaronder de server naam. [/notification]
Benodigde gegevens:
Voordat je de stappen volgt, is het belangrijk dat je de volgende gegevens bij de hand hebt (die worden getoond na het aanmaken van je adres);
- E-mailadres;
- E-mailgebruikersnaam;
- E-mailwachtwoord;
- Server voor inkomende e-mail;
- Imap of Pop3;
- Server voor uitgaande e-mail
- Poort
E-mailaccount stap voor stap instellen
Stap 1: Open Microsoft Outlook en kies voor “Bestand” en ga vervolgens naar “Account Toevoegen”
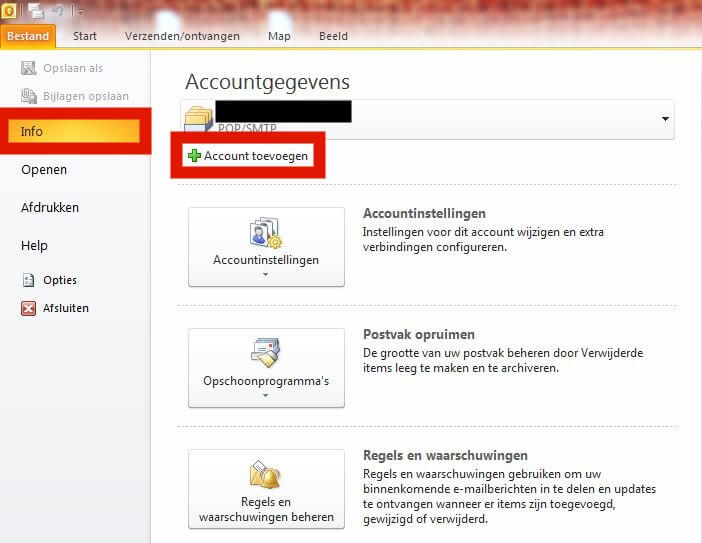
Stap 2: Kies voor “Serverinstellingen of extra servertypen handmatig configureren” en kies daarna voor “volgende”
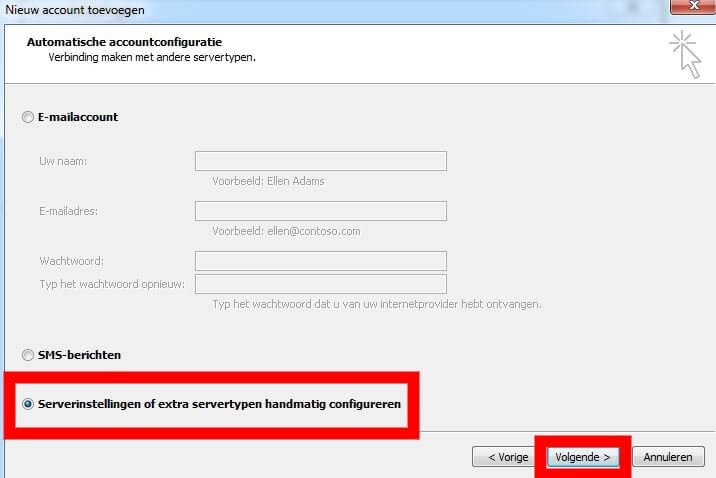
Stap 3: Kies voor “Internet-e-mail” en kies vervolgens voor “volgende”
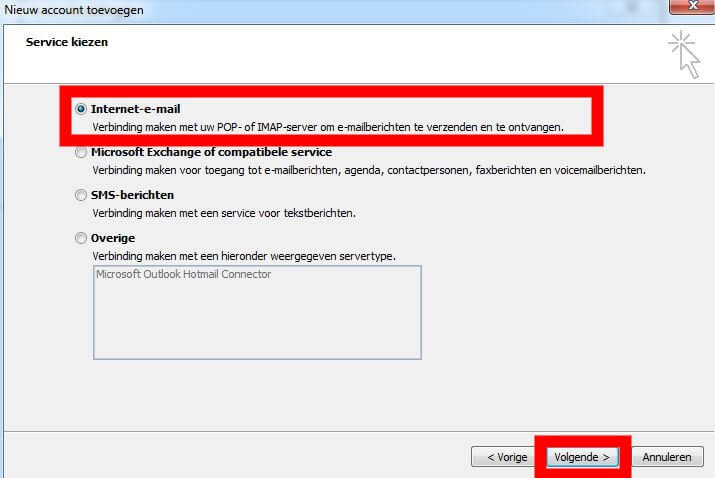
Stap 4: In onderstaand scherm krijg je een aantal opties te zien, we lichten ze één voor één toe (zie ook benodigde gegevens);
1. Naam: Geef hier een naam op voor het mailaccount
2. E-mailadres: Jouw e-mailadres
3. Type Account:
- Wil je Pop gebruiken? Kies dan voor “Pop“;
- Wil je Imap gebruiken? Kies dan voor “Imap” (standaard, aanbevolen)
[notification style=”tip” font_size=”12px” closeable=”true”] IMAP: De e-mail blijft op de server staan waardoor je het vanaf meerdere apparaten kunt benaderen.
Pop: De e-mail wordt doorgestuurd naar je apparaat. Blijft niet op de server staan. [/notification]
In onderstaand voorbeeld is uitgegaan van Pop3, indien je IMAP wilt gebruiken klik je op “Type Account”
4. Server voor inkomende e-mail: mrpurple.managedomain.nl (let op: dit kan ook een andere servernaam zijn die eindigt op managedomain.nl, zie overzicht instellingen na aanmaken of wijzigen adres in het CCC)
5. Server voor uitgaande e-mail: mrpurple.managedomain.nl (let op: dit kan ook een andere servernaam zijn die eindigt op managedomain.nl, zie overzicht instellingen na aanmaken of wijzigen adres in het CCC)
6. Gebruikersnaam en wachtwoord: Bij gebruikersnaam kan het emailadres ingevuld worden.
Het wachtwoord is van jouw emailaccount.
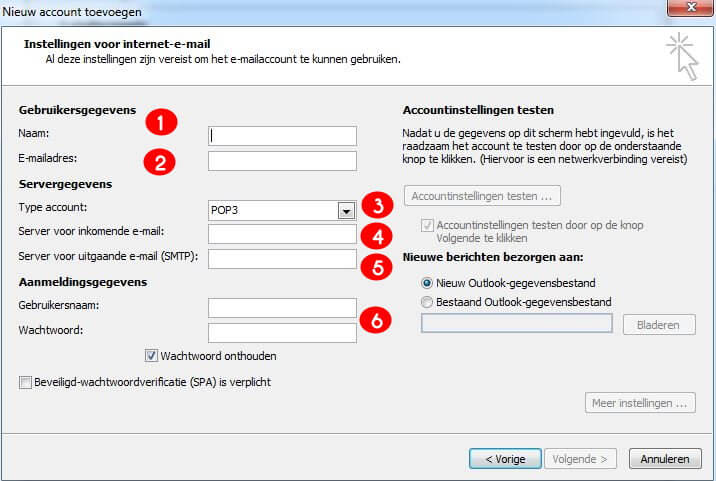
Als je alles hebt ingevuld, kun je kiezen voor “accountinstellingen testen”. Hiermee zal een test e-mail verzonden worden om na te gaan of de juiste smtp en pop/imap instellingen worden gebruikt. Het is ook mogelijk om dit uit te zetten (klik op het vinkje bij “accountinstellingen”).
Nadat je voor “volgende” hebt gekozen, is jouw account succesvol aangemaakt.
Je kunt nu mail versturen en ontvangen.
Microsoft en Office zijn op geen enkele manier verbonden met Hensel Hosting BV, daarom levert Hensel Hosting BV buiten deze handleiding geen support op het gebruik van Microsoft of Office.